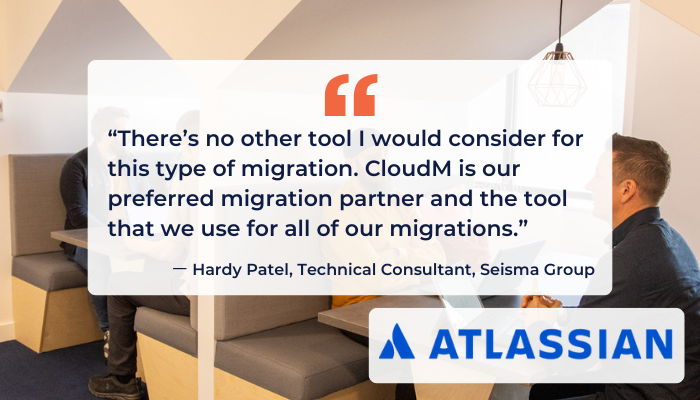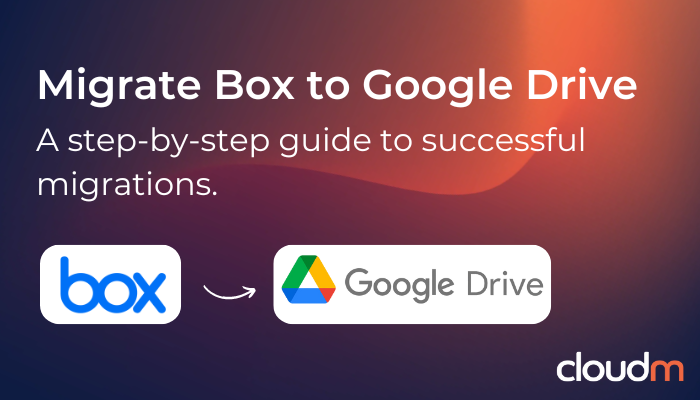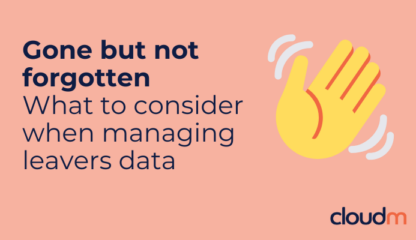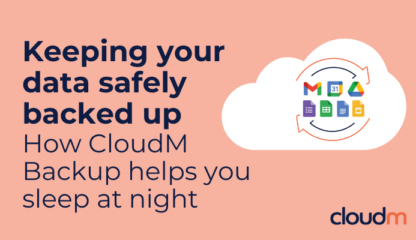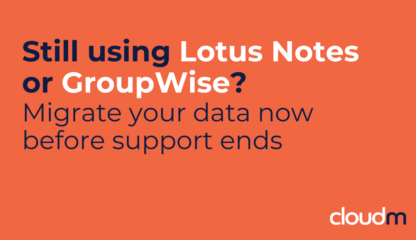The telltale signs of a successful migration from Box to Google Drive are minimal disruption and a smooth adoption process for your end users. In this guide, we’ll walk through the key steps and considerations to keep in mind during the migration process using CloudM Migrate, a powerful tool that simplifies moving your data.
1. Prepare your source
Before diving into the migration, it’s crucial to prepare your source environment — in this case, Box — to avoid surprises that can cause issues down the road.
What to keep in mind
When migrating data from Box to Google Drive, there are several factors to consider to ensure a smooth transition:
Less is more – clean up before the move
A migration is an excellent opportunity to tidy up your data. Over time, files that are no longer relevant or necessary can clutter your storage and slow down progress. With CloudM Migrate, you can ensure only required data gets transferred by:
Targeting specific users or folders: you have the flexibility to migrate specific users or groups of users to a Shared Drive or personal account. CloudM Migrate also allows targeting a specific folder within a user’s Box account.
Applying date filters: to avoid moving unnecessary data, you can set date filters to migrate only files that were created or modified within a specific date range.
2. Consider the specifics of your destination
While Google Drive is a powerful and flexible platform, it’s important to understand its limitations to avoid any issues post-migration.
Google Shared Drive object limits
As of July 2024, Shared Drives in Google Workspace have expanded capabilities. Shared Drives can now have:
- 100 levels of nested folders
- Up to 500,000 items
While this increased limit provides more flexibility, it’s essential to keep track of how deep and complex your folder structures are during the migration to avoid hitting these limits.
Google folder depth limit
Google Drive limits the depth of folder structures, which could be a concern if your current Box environment has extremely deep folder trees. Although Shared Drives now allow for up to 100 levels of nesting, consider simplifying your folder hierarchy where possible to make navigation more intuitive for your team.
Get Started
CloudM empowers IT teams to migrate, archive and backup data
through frictionless, secure and automated solutions.
- Over 10M+ Migrations
- 24/7 Dedicated Support
- Google & Microsoft Certified

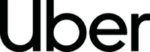
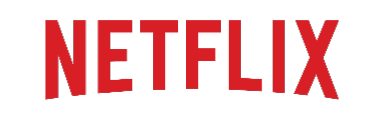

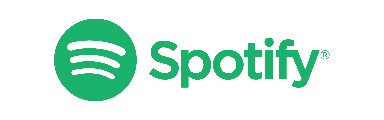

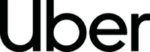
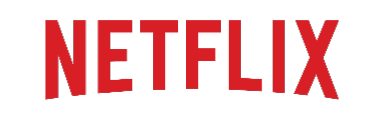

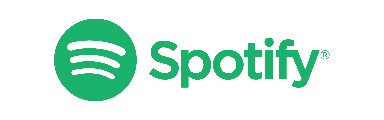
Fill out the form and one of our team will contact you.
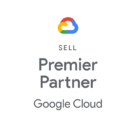
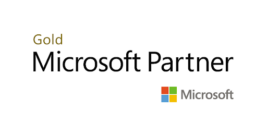
3. Execute the migration
Once your source environment is prepared and you’ve considered the limitations of your destination, it’s time for the actual migration.
Configure the source
Configure the destination
Select items
Select content
Scan the environment
Run the migration
Review the results
Run delta migrations
Conclusion
Migrating from Box to Google Drive is a critical task for any organization looking to streamline its cloud storage. By following these steps and utilizing CloudM Migrate, you can ensure a smooth and efficient migration process that keeps your data, permissions, and structures intact while avoiding common pitfalls.
If you are facing a particularly complex migration scenario or simply don’t have the internal resource and experience to tackle your upcoming migration project alone, CloudM are happy to help. We offer serviced migrations as well as customer-led consultancy workshops to ensure your success.
Book a call with our migration specialists today